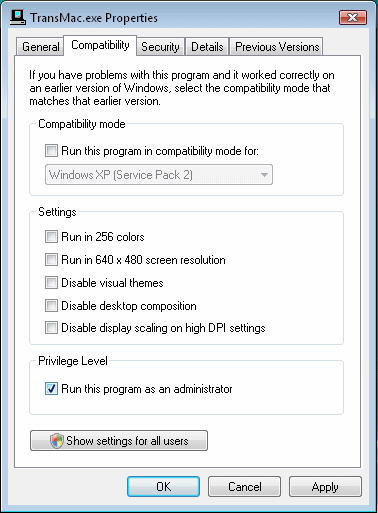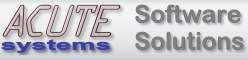System Requirements: Any version of Windows 11, 10, 8, 7 or Vista.
Features:
Apple File System (APFS) volume read support. Open Mac APFS/HFS/HFS+ format disk drives, flash drives, CD/DVD/Blu-ray media. Open Mac APFS/HFS/HFS+ format disk image files (DMG, DMGpart, sparsebundle and sparseimage). Encrypted disk image support (full version only). Copy files to Mac HFS+ disks and DMG images. Format as HFS+ for Mac. Save images of disks and flash drives. Burn DMG and ISO files to disks and flash drives. Create, compress, expand and split DMG files. Built in burner functionality to burn ISO and DMG files directly to CD/DVD/Blu-Ray. Read Mac multisession and hybrid CDs. View partition layout of drives and disk images.
WARNING: After formatting or attaching a Mac disk, Windows may display
a popup dialog box offering to format it. DO NOT SELECT FORMAT OR DATA ON THE DRIVE WILL BE LOST!
Windows does this because it does not recognize Mac HFS/APFS format disks. Just cancel
that window without formatting and run TransMac.
Click the drive in the left pane of the TransMac window. You can then browse
the drive and copy files from within TransMac.
Below are instructions for performing some common operations in TransMac.
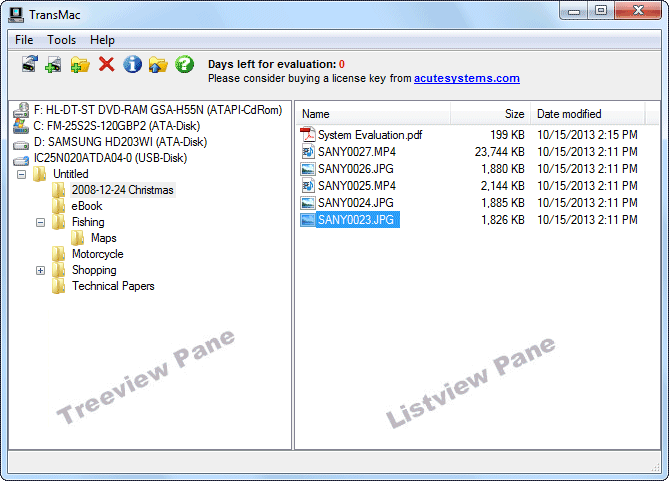
Navigation Tips:
Copying files from a Mac volume to the PC:TransMac works like File Explorer. Select disks, disk images and folders in the treeview pane on the left. Contents of the selected treeview item are displayed in the listview pane on the right. Most operations can be performed with the right-click context menus. Treeview navigation:
Listview navigation:
- Right click on treeview items or in an open area to display a pop-up menu of valid operations.
- Click or use up and down arrow keys to traverse the folder tree.
- If a drive has been added since TransMac was run, right-click in an open area and select "Refresh Drive List".
- Check the partition info and size of a disk by right-clicking and selecting "Properties".
- Check the size of a volume or container by right-clicking and selecting "Properties".
- Right click on listview items or in an open area to display a pop-up menu of valid operations.
- Press letter keys repeatedly to cycle through items starting with that letter.
- Press Ctrl-A to select all items in a list box.
- Select a group of items by clicking on the first item, scrolling to the last item, then holding down the "Shift" key while clicking on the last item.
- Select non-consecutive individual items by holding the "Ctrl" key while clicking on them.
Copying files from the PC to a Mac volume:Select a drive in the treeview pane and click on a Mac volume. Browse the Mac volume for the files to be copied. Drag them from the listview pane to a File Explorer window or other drop target. (An alternate way is to right-click the items in the listview pane and select "Copy to") NOTE: To copy large files it is best to use the "Copy to" method. Drag and drop has to copy to the boot disk first before moving files to the destination.
Creating a folder on a Mac volume:Select a drive in the treeview pane and click on a Mac volume. Browse to where files are to be copied. Drag files from a File Explorer window or other drag source to the listview pane. (An alternate way is to right-click an open area in the listview pane and select "Copy here")
Deleting files/folders on a Mac volume:Open a volume and browse to where the new folder is to be created. Right-click an open area in the listview pane and select "New Folder". (An alternate way is to press the button)
Enter the name of the folder and press OK.
Renaming files on a Mac volume:Open a volume and browse until files/folders to be deleted are shown in listview pane. Right-click and select "Delete". (An alternate way is to press the button)
CAUTION: Deleting a folder will delete all sub folders inside it as well.
Previewing files on a Mac volume:Open a volume and browse until files/folders to be renamed are shown in listview pane. Right-click and select "Rename". (An alternate way is to select the file/folder then click the name in the listview) Edit the name in place then press Enter or click outside the name. Press escape (Esc) to cancel and revert to the original name.
Opening a disk image:Open a volume and browse for the file to preview in the listview. Double-click the item to preview. (An alternate way is to right-click and select "Open") The file will be opened using the PC application associated with the file type or extension. To open a file in notepad, right-click and select "Open as Text". To open with a different application, right-click and select "Open with". You will be prompted to select an application. NOTE: When opening a file from a Mac disk, TransMac copies it to a temporary folder on the PC. Any changes to the file will NOT be written to the Mac disk.
Creating a disk image:By default the TransMac installation program associates Mac disk image files (DMG and .sparseimage extensions) with TransMac so double-clicking those files should open them in TransMac. To explicitly open disk images with other extensions select "Open Disk Image" from the file menu or right-click an open area of the treeview pane and select "Open Disk Image". The disk image file should now show up in the treeview pane. Clicking the file should open it if it contains a valid Mac volume.
Compressing an uncompressed DMG disk image:Select "New Disk Image" from the file menu or right-click an open area of the treeview pane and select "New Disk Image". Enter the desired volume label. Enter a volume size in megabytes. Press OK and you will be prompted to browse for the destination folder and file name.
Expanding a compressed DMG disk image (or convert to iso):Right-click the DMG file in the treeview pane and select "Compress". Enter the destination file name in the "Save As" dialog.
Splitting a compressed DMG disk image:Right-click the DMG file in the treeview pane and select "Expand". Enter the destination file name in the "Save As" dialog. NOTE: Some types of DMG compression like bzip may take a long time to expand.
Formatting a disk for the Mac:Right-click the DMG file in the treeview pane and select "Split". Note: Only compressed DMG files can be split. Enter the number of segments. You will be prompted for the destination file name. The first file has a DMG extension. The other files have the extension .NNNDMGpart where NNN is a sequence number (002, 003, 004, etc.).
Burning a DMG or ISO file to USB drive using restore:Right-click a drive in the treeview pane and select "Format Disk for Mac". (If this is missing from the menu, the disk is read only. See settings for fix.) You may be prompted to restart TransMac as administrator. Enter the desired volume label and press OK. CAUTION: Make sure you want to format the disk. Any existing data on the disk will be destroyed.
Saving an image of a disk:Right-click a drive in the treeview pane and select "Restore with Disk Image". (If this is missing from the menu, the disk is read only. See settings for fix.) Press the "..." button to browse for the disk image to be written. Valid compressed DMG files will automatically be uncompressed as they are written. New in version 15.0 is the option to enlarge the DMG volume to the drive size. This option will display after the DMG is selected only for GUID/GPT or Apple partition maps that have a single HFS+ partition at the end of the map. CAUTION: Make sure you really want to over write the disk. Any existing data on the disk will be destroyed. NOTE: Burning a large DMG/ISO file to a flash drive may take a long time. Flash drives are optimized for reading. The write operation is usually much slower.
Burning a DMG file to CD or DVD:Right-click a drive in the treeview pane and select "Save Image of Disk". Select the location for the saved image file.
Burning an ISO image to CD or DVD:Select "Burn CD/DVD" from the "Tools" menu or right-click the DMG image in the treeview and select "Burn to CD/DVD". Select the burn drive. Press the "..." button to browse for the DMG file to be burned. Click OK to start the burn process. NOTE: Compressed DMG files will add time. You may be able to save time by expanding ahead of time (see Expanding DMG above).
Creating a Mac CD or DVD:Since TransMac has an internal burning functionality, it can burn any ISO or CD/DVD image file. Select "Burn CD/DVD" from the "Tools" menu. Select the burn drive. Press the "..." button to browse for the ISO file to be burned. Click OK to start the burn process.
Erasing a rewritable CD or DVD:Follow the directions for "Creating a disk image" above. Be sure to select DMG for the image type. You can save burn time by creating a smaller volume, but it can not be enlarged once it is created. The volume size should not be greater than the capacity of the target media. A CD-R has a limit of about 650-700 MB. A DVD-R has a limit around 4.7GB. To use the full capacity of the media select the drive in the "Get size from CD media" box to read the size from inserted media. Open the disk image and copy the files and folders you want on to be on the CD. Right-click the DMG in the treeview pane and select "Burn to CD/DVD". (An alternate way is to select "Burn CD/DVD" from the "Tools" menu) Select the burn drive. Press the "..." button to browse for the DMG file to be burned. Click OK to start the burn process. NOTE: If TransMac's CD burning capabilities are not working with your drive, try selecting Use alternate burning method in the Tools/Settings menu under the DVD/CD Burning tab.
Select "Erase CD/DVD" from the "Tools" menu. Select the burn drive. Click OK to start the erase process.
General Tab:
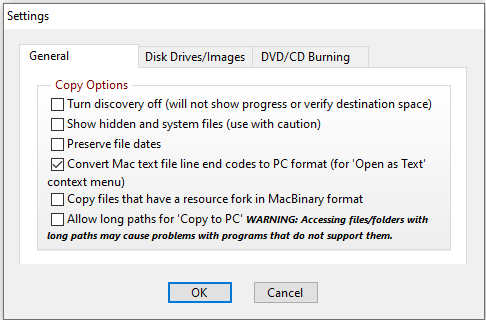
- Turn discovery off - (Only affects APFS) For copy/delete operations file count and total size are tallied first and may be slow for a large number of files. Selecting this option will be faster but will not show file count/size dialog, show progress bar or verify destination space.
- Show hidden and system files - Displays files marked as hidden which normally do not show up on a Mac.
- Preserve file dates - Restores original file dates after copy.
- Convert Mac text file line end codes to PC format - Changes CRLF to LF for 'Open as Text' right-click context menu.
- Copy files that have a resource fork in MacBinary format - Encode resource forks for older Mac volumes. Recent versions of Mac OS do not use resource forks.
- Allow long paths for Copy to PC - Recent versions of the Windows OS support very long path names but programs that use older APIs may not. This option allows longer paths for files copied from Mac disks. Be aware that other programs may have problems dealing with files copied using this option.
Disk Drives/Images Tab:
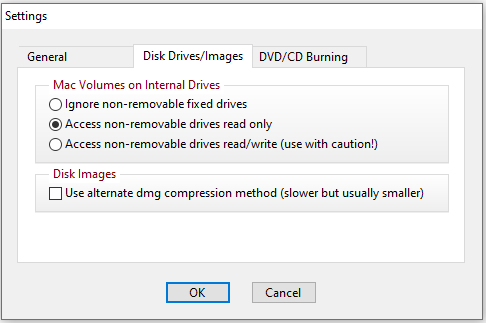
As a safety precaution, the default setting is to access fixed disks as read only. Some USB thumb drives may appear as fixed disks in Windows.
- Mac Volumes on Fixed Drives - Select how to handle writing on non-removable drives. Fixed drives are read only as a safety feature to help avoid writing to the wrong drive.
- Use alternate DMG compression method - When compressing DMG files use a slower but more compact compression method.
DVD/CD Burning Tab:
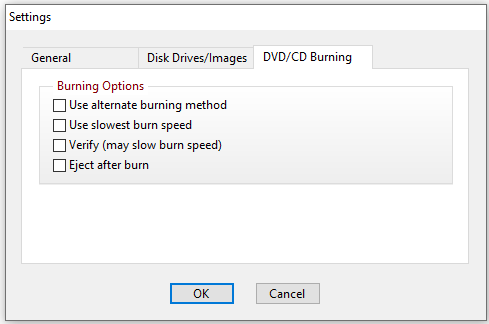
- Use alternate burning method - If selected uses secondary burning method. Try this if you have problems burning CD/DVD. Note: If this option is selected you must expand compressed DMG files before burning.
- Use slowest burn speed - Using a slower speed may create a more reliable burn. If this option is not selected the default (fastest) speed for the inserted media will be used.
- Verify - Use quick verify while burning. Note: Selecting this may slow burn speed.
- Eject after burn - Automatically eject media after burn or erase.
Disk Images
Mac disk image files are just file systems written to a file instead of to a raw disk. The Mac can mount them so they appear just like a disk drive. There are several different types each with different options. Below are descriptions of the types TransMac supports:
Troubleshooting Guide
Symptom: Drag/drop copying from Mac to PC is slow or seems to copy twice.
Symptom: When copying from Mac to PC, the destination disk runs out of space even if there is room.
Cause: Windows drag/drop interface copies files to a temporary folder on the boot drive before moving to the destination disk.
Solution: Instead of drag and drop, use the right-click context menu "Copy to". This will copy directly to the destination disk.
Symptom: The message "No Mac HFS volumes found" appears when selecting
a Mac disk or DMG.
Cause: The disk is not Mac APFS, HFS+ or Standard HFS formatted.
Solution: TransMac can
only open Mac APFS, HFSX, HFS+ and (Old) Standard HFS format disks and
DMG files. Right-click the drive and select "Properties"
to see the partition layout and type of volume.
Symptom: An error message appears while copying files.
Cause: Windows has a legacy file path size limit
of 255 characters.
Solution1: Rename folders
with smaller names or copy inner folders separately so they fit within path
limit.
Solution2: Select the "Allow
long paths for Copy to PC" checkbox in the Settings dialog. This setting
may cause problems with legacy Windows programs that don't support long paths.
Cause: File is too large for the target
file system.
Solution: Make sure file is
less than 2GB for PC FAT16
file system and less than 4GB for PC
FAT32.
Cause: Disk has bad sectors.
Solution: Use a different
disk, reformat disk or fix disk by running a check for bad sectors on a Mac.
Symptom: Some treeview context menu items (Format, Restore, etc.) are missing.
Symptom: Some listview context menu items (Copy Here, Delete, New Folder, etc.) are grayed out.
Cause: The disk or DMG is read only.
Solution: Default in settings
is to treat fixed disks as read only. See settings to select read/write.
Solution: For hardware write
protect, turn protect switch off.
Solution: DMG files are read-only when compressed. Expand the DMG to write to it.
Cause: The volume type is APFS. Currently TransMac does not support writing APFS volumes.
Symptom: An error message appears when trying to write to a disk.
Cause: The volume format is APFS which is read only in TransMac.
Cause: The disk is write protected or read only.
Solution: For hardware write
protect, turn protect switch off.
Cause: Disk has bad sectors.
Solution: Use a different
disk, reformat disk or fix disk by running a check for bad sectors on a Mac.
Symptom: An error message appears when formatting a disk.
Cause: The disk is write protected
Solution: For hardware write
protect, turn protect switch off.
Cause: Disk has bad sectors.
Solution: Use a different
disk, reformat disk or fix disk by running a check for bad sectors on a Mac.
Symptom: A file copied from a PC is not recognized on the Mac.
Cause: The Mac does not have an application installed
that can open the file type.
Solution: Some file
types are the same on both machines (jpg, gif, mp3, etc). Some files can
be opened with the same application on the opposite platform. For example
a file created on a Mac with Quark can usually be opened on a PC if it
has the PC version of Quark installed. For some files there is no application
that will open them on the other machine.
Symptom: A file copied from a Mac is not recognized on the PC.
Cause: The PC does not have an application installed
that can open the file type.
Solution: Some file
types are the same on both machines (jpg, gif, mp3, etc). Some files can
be opened with the same application on the opposite platform. For example
a file created on a Mac with Quark can usually be opened on a PC if it
has the PC version of Quark installed. For some files there is no application
that will open them on the other machine.
Symptom: Files are corrupt after copy.
Cause: The file system on the disk is corrupt.
Solution: Use a disk checking
utility (on a Mac), or reformat the disk (if there is no needed data on it).
Symptom: After burning a DMG/iso image, the USB drive is not bootable or does not work properly.
Cause: The restore operation formats the drive with the contents of the DMG file.
The disk will only be bootable if the DMG is bootable.
Solution: Make sure the DMG file contains the exact contents
you want written to the disk. If you are having trouble creating a bootable MacOS USB installer, this PDF may help.
Symptom: Burning a DMG file to flash drive is slow.
Cause: USB flash drives are optimized for reading. Writing may be very slow especially
for older drives. Compressed DMG files are expanded on the fly which will also add to restore time.
Solution1: Use a newer/faster flash drive.
Solution2: Use a recent version of TransMac. Older versions may have a smaller buffer size.
Symptom: Get error message while or after burning disk image to DVD.
Cause: If image is a compressed DMG, it could be corrupt.
Solution: Try expanding DMG
to verify integrity.
Cause: DVD failed verification.
Solution1: Try selecting "Use
slowest burn speed" in Options/General Settings.
Solution2: Try different media
or drive.
Due to extra security (UAC) in Windows 11/10/8/7/Vista, users may not be able to access disks without elevating privileges. TransMac will prompt to restart itself when this is necessary or it can be done ahead of time as shown below.
To run TransMac once as administrator, right-click on the TransMac shortcut
or icon and select "Run as administrator".
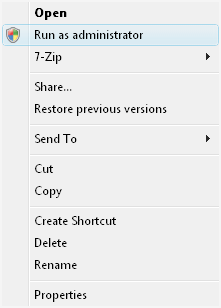
To always run TransMac as administrator, right-click on the TransMac shortcut
or icon and select "Properties".
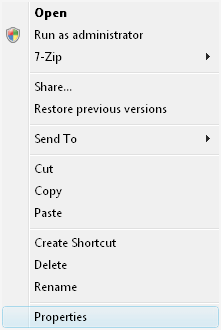
Then tick "Run this program as an administrator" under the "Compatibility"
tab